How to Create a WayTag

WayAround is based around two simple commands: Read and Create. If you know how to read and create tags, you will be able to create accessible labels for just about anything.
Jaz, a blind occupational therapist walks you through how easy it is to create a WayTag. She starts by showing how to create a simple WayTag. Then she goes into a deeper look at how to add information to a tag, update information on a tag, or even just reuse a tag. Watch the video below to see Jaz walk you through creating a WayTag, step by step.
Read the Transcript
Jaz: Hi, I’m Jaz from the Insight 4 Blind channel on YouTube. I’m a blind occupational therapist and I’m here today to show you how easy you can create accessible labels using the WayAround system. All you need is your smartphone, the free WayAround app, and your favorite WayTags.
So WayTags come in an assortment, everything from stickers to large and small buttons to magnets and to clips. If you don’t already have your own tags you can go to WayAround.com to place an order.
In this video series I am going to show you many different ways that you can use all these different types of WayTags throughout your daily routine, but today we’re just going to focus on how to create a basic tag or a more detailed tag. So get your smartphone, download that free WayAround app through the App Store or Google Play Store and let’s get started!
WayAround tags are designed to work with the built-in accessibility features of your smartphone. Luckily most modern smartphones today give you options for increasing the text or changing the color scheme on your screen or turning text into speech or even braille. You don’t have to worry about compatibility issues with WayAround because it’s working with what’s naturally built into your phone so it should work beautifully with any of your personal accessibility features. Today I am going to be demonstrating with voiceover on an iPhone 11 using the WayAround app version 3.1.1.
First I’m going to start by showing you how easy it is to create a simple WayTag. So I have a carton of Silk Almond Milk and it feels exactly like the carton of orange juice in my refrigerator. I’m going to use a WayTag to label it so I can tell the difference between the two.
I chose the large button WayTag because it can withstand the temperatures in the refrigerator. When you open your WayAround app you’re going to have three choices on your screen: settings, read, and create. WayAround makes it real simple and easy to find what you need. In the bottom left corner of your screen will always be the read button and the bottom right will always be create create button. Since we’re creating a new tag I’m going to one finger double tap the create button to activate it.
Phone: Create. Create WayTag. Heading level one.
Jaz: So now it opened the WayTag screen, all we have to do for a simple tag is to put information in the description. Wo i’m going to swipe right until I find the write field.
Phone: Connected. Description. Enter the text you want written to the WayTag. Multi-line text field.
Jaz: One finger double-tap to activate multi-line text field.
Phone: Is editing. Enter the text you want written to the WayTag. Insertion point at start.
Jaz: So now that it says it’s editing that means it’s ready for information, so you can either type it in on the keyboard at the bottom of the screen, cut and paste from a text or an email, or you can do it the quick and easy way which I prefer, and that’s to use dictation. Now the iPhone makes it really easy to dictate since we’re in the edit field. Take two fingers, double tap the screen to turn it on. Then when you’re done dictating, two finger double tap to turn it off. Check it out. Silk Almond Milk
Phone: Inserted Silk Almond Milk.
Jaz: Now that we’ve entered that information into the description, we’re going to swipe right until we get to the write button.
Phone: Detail type. Write button.
Jaz: One finger double-tap to activate.
Phone: Ready to scan. Ready to scan.
Jaz: Now when you go to create your tag, you want to touch the tag to the top edge of your phone because that’s where the NFC reader is.
Phone: Success WayTag written.
Jaz: There you go! It’s done so now I’m just going to show you real quick what it’s like when you read the tag that you just created. When you open the WayAround app you’re going to hit read which is the bottom left of the screen. One finger double tap to activate.
Phone: Ready to scan. Ready to scan.
Jaz: Touch the tag to the top edge of your phone.
Phone: Silk Almond Milk.
Jaz: Easy peasy! Remember WayAround offers a whole bunch of different types of tags for tagging things all around your house so if you need to purchase tags go to WayAround.com
So the cool thing about WayAround is you have a lot of flexibility. You can go back and add information to a tag, update information on a tag, or even just reuse a tag. So I’m going to show you how to do that right now.
We’re going to take the same tag we just created but add more information to it. After you scan that tag, there will be a new button that pops up on your home screen and it’s called Edit. I’m going to swipe right to the button below until we get to it. It’s between read and create. One finger double tap to activate it.
Phone: Edit. Edit tag. Heading level one.
Jaz: And now it opened up that WayTag screen that we saw before with the description we just created.
Phone: WayCloud connected. Description. Silk almond milk. Multi-line text field.
Jaz: I swipe one more time to the right.
Phone: Detail type.
Jaz: It’s going to bring it to detail type. Now this is where I get to tell the tag what kind of details I need for this item.
Phone: Picker item. Adjustable. One of eleven.
Jaz: So it opens up the picker item. When you hear picker item, that means you need to swipe up and down to move through the choices. So this is actually a grocery item.
Phone: Business card. Cleaning supply. Clothing care. Custom. File. Grocery item.
Jaz: There it is. It’s a grocery item so once you get to what you want then you swipe left to the done button. To get to the done button double tap grocery item. Perfect. Now the picker item is the only time you actually have to click the done button. Now that I’ve picked the detail type…
Phone: Grocery item. Dietary information. Select pop-up button.
Jaz: This is where the magic happens. Once you pick the detail type you want then the fields on the screen are going to change according to what that detail is. So since it’s a grocery item it’s now giving me options to indicate dietary information. I’m going to double tap that to activate dietary information.
Phone: Select pop-up button. Select picker item. Adjustable.
Jaz: And again picker item came up and this is a sugar-free…
Phone: Dairy-free. Gluten-free. Nut-free. Sodium free. Sugar free.
Jaz: I’m looking for sugar-free so again I found what I wanted. I’m gonna swipe left one time and then double tap.
Phone: Done. Dietary information. Sugar free. Pop up button.
Jaz: Perfect. So the next field let’s see, swipe right, is certifications. I’m opening it up see what my choices are.
Phone: Fair trade certified. Halal. Kosher dairy. Kosher meat. Kosher neutral. Non-GMO certified.
Jaz: Non-GMO certified.
Phone: Done button. Certifications. Non-GMO certified. Pop-up button.
Jaz: Perfect. So now I’m just going to go swipe right and see what the next choice is. Purchased date. No, I don’t need a purchase date and I’m not going to do the date fields today because I’m going to do that in a future video with a few other more advanced choices about how to use custom details. Ah, here’s my favorite. Add a custom detail. A custom detail is anything you want, so you can put whatever information associated with this tag. This is my favorite part. So I’m going to one finger double tap to choose it.
Phone: Add a label for your detail. Multi-line text field.
Jaz: So it wants me to create a label. One finger double tap again to open up the field. So now that the edit field’s open I’m going to two finger double tap to dictate like I did before. The perfect latte.
Phone: Inserted. The perfect latte.
Jaz: Great! So now I need to actually add the information under the label so I’m going to swipe right once.
Phone: Text for your detail. Multi-line text field.
Jaz: Then I’m going to one finger double tap to open up that edit box.
Phone: Insertion point at end.
Jaz: Now I’m going to two finger double tap again to dictate. Heat in microwave for one and a half minutes.
Phone: Inserted heat in microwave for 1-1-2 minutes.
Jaz: The beauty of this is you can add as much information as you want. Put a whole paragraph in there if you need it because it’ll accept as much as you need to have in there. So now that that is done I am just going to swipe right until i get to the write button.
Phone: Delete this custom detail. Add a custom detail button. Add a link button. Write button.
Jaz: Now I’m going to one finger double tap because we are done adding information and we want to go ahead and create this tag.
Phone: Alert ready to scan. Ready to scan.
Jaz: Touch the tag to the top of the phone.
Phone: Success WayTag written.
Jaz: Yay! Pretty cool. I closed the WayAround app and started it up fresh so we could see what happens now that we’ve added all this extra information to the tag. So on the home screen we’re going to touch the bottom left right so the read button one finger double tap.
Phone: Ready to scan. Ready to scan.
Jaz: Touch the tag to the top edge of the phone
Phone: Silk almond milk.
Jaz: So it only says Silk almond milk, but check this out. If you keep swiping right
Phone: Dietary information. Sugar-free. Certifications. Non-GMP certified. The perfect latte. Heat in microwave for one one two minutes.
Jaz: Isn’t that cool? Everything you put onto the tag is right there at your fingertips.
So now you know your way around to create basic and more detailed WayTags. To explore the types of tags or to place an order for more tags go to WayAround.com. Be sure to subscribe to the WayAround channel on youtube so you can get endless ideas on how you can use tags in every room in your world. And be sure to subscribe to my Insight4Blind channel on youtube for even more tips tools and techniques on how to live life with low vision or no vision. I’m here to help you learn your way around with vision loss, so no worries—you got this! See you next time!
Subscribe today for more WayAround tips and tricks!
Want to get tips, tricks, and news from WayAround delivered directly to your inbox? Subscribe today to get the latest! We will never spam you, and you can unsubscribe at any time.
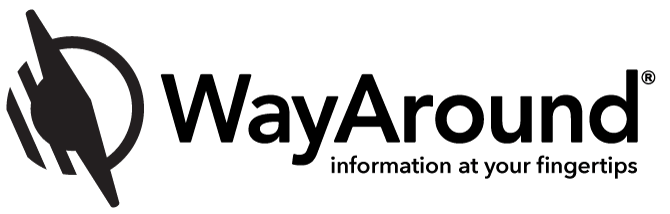



How do you set a waytag to be public? Thanks greg@canasstech.com
Hi Greg, Public WayTags have some additional code added to them to make them global read-only. They are assigned to an organization, and for the time being that is something we do for the organizations. In addition to having global read-only tags, you get access to our web portal where you can edit the tags remotely rather than being right at the tags. I’m happy to discuss how we can work with you – please email connect@wayaround.com and we can find a time to chat!