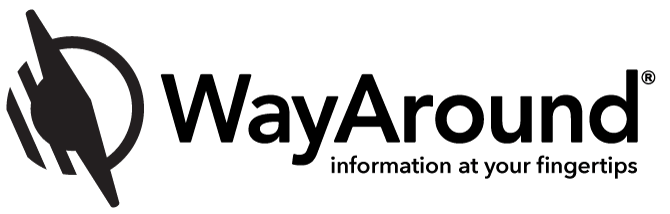The Best Low-Vision Accessibility Settings & Tools for Your Smart Device
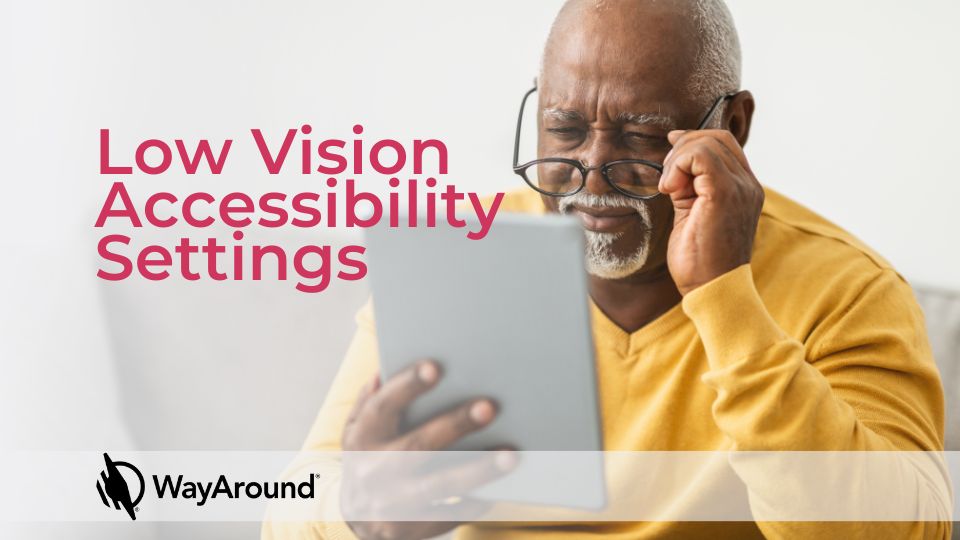
Accessibility settings and tools can make using a smart device easier for people with diverse needs, including those with low vision. While VoiceOver and other screen readers are widely known and used by people who are blind, there are also many accessibility settings that can make your smartphone much easier to use if you have low vision.
In this blog post, I’ll tell you about three popular accessibility settings and tools for people with low vision: bold text, the magnifier app, and third-party keyboards.
Bold Text – A Simple-Yet-Powerful Accessibility Setting
Sometimes, the simplest adjustments can have a profound impact. The bold text feature is a testament to that. This feature is available in the accessibility settings of most smartphones, and makes all the text across the device bolder and easier to read.
Here’s how it helps:
- Enhanced Readability: Bold text stands out more clearly against the background, making it easier to read, especially in apps with smaller text.
- Reduction in Visual Stress: It reduces the strain on the eyes, which is particularly beneficial for prolonged use of the device.
- Universal Application: Once enabled, it applies to most areas of the phone, including menus, app names, and even in some third-party apps.
This feature is particularly useful for those who do not necessarily require high magnification but still benefit from clearer text.
Make text bold in iOS 17
- Open the Settings app on your device.
- Tap Accessibility. Then tap Display & Text Size.
- Tap the toggle switch for Bold Text to turn it off or on.
Make text bold on an Android Device
- Open the Settings app on your device.
- Tap Accessibility. Then Display size and text.
- Turn Bold text on or off.
You can also adjust the text size for your entire device. Often using a combination of changing the size and making text bold will help make text more readable without straining your eyes.
The Magnifier App – Your Pocket-sized Digital Handheld Magnifier
Magnifier apps turn your device into a digital handheld magnifier. It allows users to use their smartphone’s camera to zoom in on text or objects, making them easier to see or read. The magnifier is not just for reading fine print; it’s a versatile tool that can be used for viewing labels in grocery stores, restaurant menus, or even distant objects.
What makes this feature stand out is its customization:
- Magnification Levels: You can adjust the level of magnification, making it suitable for different levels of visual impairment.
- Brightness and Contrast Adjustments: This helps in making text or objects more legible under varying lighting conditions.
- Color Filters: These can be particularly helpful for people with specific color vision deficiencies, as they can adjust the color scheme to improve clarity and reduce strain.
Using the Magnifier App on iOS
Your iPhone or iPad comes with the Magnifier app, but you have to turn it on in your device’s Accessibility settings. Here is Apple’s guide on how to turn on the Magnifier app and use it.
Using a Magnifier App on Android
Your Android device may or may not come with a Magnifier app. If you don’t have one, you can download Magnifier from the Google Play Store.
You may notice in Accessibility Settings that there is a setting called “Magnification.” This is different from the Magnifier App. The Magnifier app will turn your phone into a magnifying glass. Turning on the Magnification setting will enlarge things on your phone. They’re both useful, just different.
Third-Party Keyboards – Typing Tailored to Your Needs
The standard keyboards on smartphones are not always the most convenient for every user or even users with low vision. This is where Third-Party Keyboards come in. Available through app stores, these keyboards offer a range of features that can be game-changers:
- Customizable Key Size: Larger keys are easier to see and reduce the chance of typing errors. Some have additional features to help with fine motor challenges.
- High Contrast Themes: These themes make the keys stand out, significantly improving visibility and reducing eye strain.
By choosing a keyboard that suits their specific needs, low-vision users can enhance their typing experience, making digital communication more accessible and less frustrating.
There are lots of available keyboards at different price points. Search your device’s app store for “accessible keyboard” to see what options are available.
Adjust Accessibility Settings to Enhance Your Experience
While assistive technologies like screen readers are invaluable, adjusting accessibility settings or adding apps like a Magnifier app, Third-Party Keyboards, and Bold Text offer additional layers of accessibility for low-vision users. A few simple adjustments in a smartphone’s accessibility settings or the addition of specialized apps can greatly enhance the smartphone’s usability and independence of individuals with low vision.
Also, if you’re supporting a friend or family member who has low vision, it’s a good idea for you to play around with settings that you think may benefit your loved one. One of the most important things is to learn how to turn a feature OFF if it doesn’t work!
If you want to learn more about low-vision features for smartphones, Hadley offers fantastic resources for both Android and iOS devices.
Remember, the key to accessibility lies in customization and understanding the tools at your disposal. It’s worth taking the time to explore the accessibility settings available to you and tailoring your device to what works best for you.
Subscribe today for more WayAround tips and tricks!
Want to get tips, tricks, and news from WayAround delivered directly to your inbox? Subscribe today to get the latest! We will never spam you, and you can unsubscribe at any time.