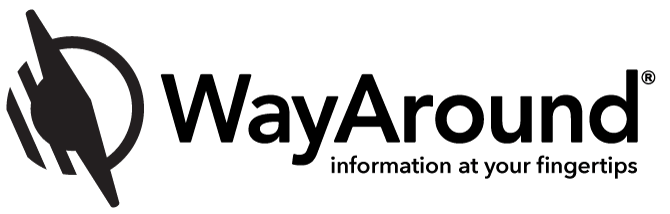Webinar Recap: Accessibility Upgrades & Features
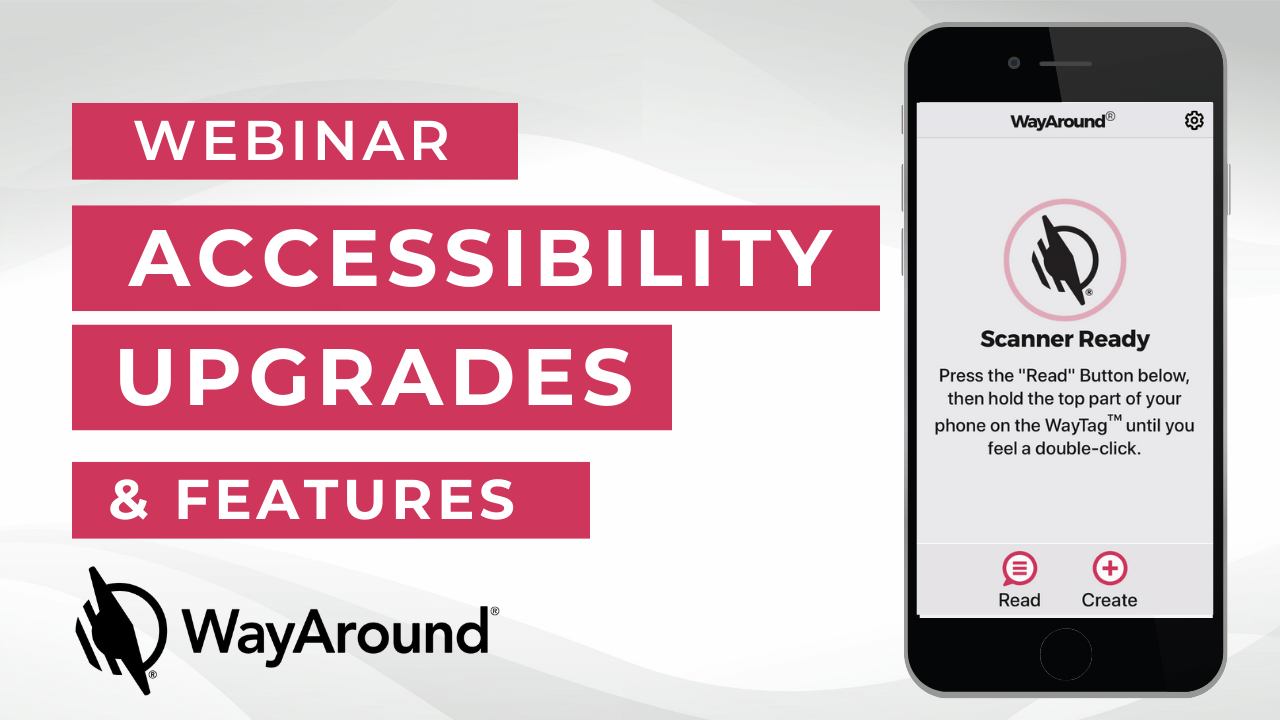
We have a high bar for accessibility. Whether you use a screen reader, large font, or other accessibility features on your smartphone, we want you to have a smooth and enjoyable user experience.
Our recent webinar on April 7, 2021 discussed our approach to accessibility. We also dove into using hints to better learn your screen reader and the WayAround app. We also discuss some of the differences between iOS and Android, including a demo on both platforms.
Watch the full recap below.
Transcript:
– Great and welcome to everybody, this is the second in our mini series of webinars, it’s all about the new version of WayAround version 3.2, that’s available for both iOS and Android, you can get those updates for free on the Apple app store and the Google play store and today we’re gonna be talking about, the accessibility enhancements in WayAround, as part of this new release, so, I’m gonna start out talking about, our approach to accessibility, then we’ll talk for a while about hints on both iOS and Android because there are some differences and we’ll also talk about, some of the other accessibility features, focus, large font and that type of thing, so if you’re brand new to WayAround, WayAround is a labeling system but it’s a whole lot more than that, it’s works with your smartphone, plus what we call smart WayTags, these are stickers, magnets, buttons and clips and the WayTags are what you would actually, physically attach to the thing, that you’re wanting to label and WayAround is gonna work with the accessibility settings you have on your smartphone, so if that’s inverted colors, large font, a screen reader, voiceover or talkback, if you have a refreshable braille display and really anything else you know, there are so many accessibility settings and one of the reasons we use the smartphone is just because you can tailor all of those settings, to best meet your needs. So, today I’m gonna primarily be demonstrating, using my iPhone seven with voiceover and the font is a little bit larger. So again, WayAround works with the description and the details and the description is what you use to identify an item, that’s really the labeling part and then the details are everything else, you might wanna know about that thing and we went over that in a lot of detail in last week’s webinar, so if you didn’t get a chance to check that out, it’s on our YouTube channel. So, I am going to go ahead and share my iPhone screen and give me just a moment.
– [Voiceover] Voiceover on, WayAround.
– Okay, so Darwin, are you seeing my iPhone screen and you could hear the voiceover?
– Yes.
– Wonderful, all right, so I am going to start, just by scanning a tag, I’ll first double tap to open the WayAround app.
– [Voiceover] WayAround, WayAround heading level one.
– So, what you’re seeing is the home screen, again, the text is a little bit larger, so, visually it’s running off the screen but with voiceover I’m gonna swipe a couple of times and then you’ll see that it changes and you can actually see all of that text, so, I’m gonna swipe right.
– [Voiceover] WayCloud connected, settings, button, scanner ready press the read button below, then hold the top part of your phone on the WayTag until you feel a double click.
– And this is one of the things that I wanted to mention, the focus is what it’s called whenever that box is around, if you have some vision and you’re using voiceover, you can see that a box is around the thing, that it’s speaking and sometimes, the box is you know, all over the screen and it might be saying something, that visually actually isn’t there and one of the things we’ve done on WayAround is we’ve worked really hard to optimize it, so, everything is working really smoothly and that if voiceover is speaking something, that you’re able to see that on the screen, as much as possible so I did wanna mention that but I’m gonna start out by scanning our starter pack, if you are not aware, all of our packages have a WayTag embedded onto them, it’s in the top left corner where our logo is and so I’m going to scan the starter pack and we’ll talk a little bit more about that, so, I’ll hit the read button.
– [Voiceover] Read button.
– And double tap.
– [Voiceover] Read, ready to scan.
– And then I’m just gonna touch that, top skinny edge of my phone right to the tag.
– [Voiceover] This is a starter pack from WayAround, you can use the WayTag products in this package, to tag everyday items in your home or office, keep reading for more information and tips.
– Great, so what it just read is the description, again, the description is that identification information if you were tagging something in your home, clothing, it could be that you know this would say your black T-shirt or something like that so the description can be as short or as long as you want on our packages we tell you what it is that that package is and then the details are what’s below that and so voiceover always reads you the description if you have voiceover or talkback turned on and then you can use your basic gestures with voiceover or talkback to get to those details and so if you’re not familiar with those, I’m gonna just go over a couple of them, the easiest is the swipe right and the swipe left, you swipe right to get to the next item and swipe left to go backwards, so, I’m just gonna swipe right once.
– [Voiceover] New webinar mini series, heading level two let’s start.
– So, this talks about the mini series, that we’re doing today and so I could keep swiping right, to get to each detail there’s a whole lot here, another thing you can do if you wanna hear everything is the two finger swipe down and then to stop you do a two finger single tap, so, I’m going to do that just for a little bit, so, I’ll swipe down.
– [Voiceover] New webinar mini series, heading level two let’s start. Wednesdays, March 31st and April 7th, learn more and register here, link starter pack contents heading level two.
– And then I just did that two finger single tap to stop it, so, that’s a good way if you don’t wanna keep swiping and you really do just wanna hear everything, you can just do that and then listen to it, so, I share all of that because I know, there’s some WayAround users, who aren’t very comfortable with voiceover and I want to encourage you learn voiceover, it will not only make WayAround work so much harder for you but it’ll just open up your entire smartphone and all of the accessibility settings that we’re using, you’ll be able to use with other apps as well. So, our approach to accessibility, the first thing I wanna talk about is why did we choose a smartphone? The basic answer is there’s a lot of, well thought through accessibility features, from Apple and Android developers, you know, they have teams of people who are thinking through how do you make it easier to use a smartphone for people with vision loss or hearing loss or any sort of physical or motor challenges? So, there’s things that work for, you can do a lot of different combinations of things and especially if you have multiple disabilities, let’s say you have vision loss and you have a motor challenge, you can have all of those settings on your smartphone, whereas a lot of standalone devices, they really focus on one specific set of issues, you know, whether you’re low vision or no vision and if you have a degenerative vision condition, you might have to switch systems if your vision gets worse but with the smartphone, just learn new accessibility settings and WayAround is going to adapt, so, you’re not gonna have to redo your labeling system and switch from large print labels and then if you can’t, if your vision deteriorates, to where you can’t read those large print, all of a sudden you have to do a tactual system or learn braille or something and redo everything with WayAround the labels are gonna stay the same, the information is there it’s all just how it presents and it’s gonna present through your smartphone with those accessibility features. The other reason we’ve chosen the smartphone is because there’s so many things we can connect it to, so for instance, the phone, URL links, emails, the internet, Bluetooth, all of those things, you know, they exist on most smartphones and so we can use all of those with WayAround, so, it just makes it that much more powerful if you had a standalone device, you’re not gonna be able, to send an email from it most likely, unless it’s a pretty expensive device but you can just use your smartphone and use all of those features. There’s also feature and user interface updates, that Apple and Android released, there’s usually a big update in the fall and then there’s those incremental updates, you know throughout the year and it can be annoying, sometimes they’re big changes and they don’t work well but you’re gonna be learning those anyways because we are all so reliant on our smartphone and so you don’t have to learn a different set of updates, you know, for a standalone device, you know, if we were making updates and it’s just easier to work with all the things, that you’re going to be using anyways and then plus you can connect to hardware, so, Bluetooth keyboards, earbuds even hearing aids, refreshable braille displays, all of those will work with WayAround, our biggest users have just hundreds of tags, all over their house and they’re deaf, blind and they use a refreshable braille display and they’ve said that WayAround is really the system, that has allowed them to stay independent in their home, there aren’t many systems, who work for someone who’s deaf, blind and work just as well for someone who’s color blind or low vision, so, we’re really happy that WayAround is that versatile and then you know, your smartphone, even though your smartphone might be economical, it’s more economical to add on a free app to your smartphone than it is to get another device and then, you would just always have your smartphone with you, you know, most of us it’s probably with us, even more than we want. We do get asked from time to time, you know, why did you do a smartphone app? Wouldn’t it be great? Maybe you could do a standalone device separately? But there’s just so many advantages to the smartphone, and I expect it will remain the backbone of WayAround and then our accessibility goal is to have a great user experience, no matter what accessibility features you’re using, so, a lot of sites even if they’re accessible and I’m doing air quotes, they’re not really pleasurable to use, you know, it’s kind of a clunky experience, you might swipe around and you hear something but you know the focus isn’t matching up or you’re not quite sure if that’s really, you know, what it’s supposed to be saying or images aren’t labeled that type of thing, so, we have spent about 50% of our programming time, just tweaking the accessibility, we go through and is it a good user experience if you have visuals, if you have larger font, if you have no visuals at all, if you’re just using the screen reader and making sure that, you know, it’s a really smooth and seamless user experience and we do that there’s a number of standards that we have, that are really over and above accessibility standards set by the ADA or other organizations, the first thing we do is we reduce the number of swipes, so again, that basic gesture, the swipe right and swipe left often, if you have something like a link, you know, and text you can have to swipe through, you know, two or three or four times, you know, just to get through that and we’ve done a lot of combining things, so, that you can hear everything associated with something, still do the action if it’s a link or a button but not have to continually just swipe, swipe, swipe, bullet points are a great example, often you would have to swipe once and it would say bullet point and then you swipe again and you hear the text with the bullet point, we’ve combined it all, just so you don’t have to do two swipes, to get through every single item in a bulleted or numbered list. Improving the focus is another area that, we spend a lot of time on and you would think it would be easy that, you know, voiceover would just say whatever is, you know, that box is around something and voiceover would say it but it’s really, it’s not that easy and so the programmers do a lot of finessing, to make that all work properly, to make sure the focus is lining up with what voiceover and talkback are actually saying and then the last thing we do is testing, testing, testing, you know, every device is different, there’s different settings, different combinations of settings, can produce wildly different results, you know, we do a lot of testing on a bunch of different devices and we also rely on our users because sometimes we think it’s great and then we release it and the user will email us and say, hey, this isn’t working and it’s a combination of settings that we hadn’t tested and so if you find something that, not just if it’s not working definitely let us know but if it’s not really working well let us know that too because that’s our goal, we want it to be a great user experience and it’s a high bar but we want you to help us get there and eventually we want other people to get there as well. So, with all of that background, just about our approach to accessibility, hints are something in this newest release version 3.2, that we’ve added so if you’re not familiar with hints, it’s something that if your screen reader is on, either voiceover or talkback, it gives you extra information about how to use gestures, how to navigate the app, so, it can help you learn voiceover or talkback, it can also help you learn that particular app in our case WayAround, again, if you’re not familiar with voiceover or talkback, if you’re a newer user or if you just wanna deepen your knowledge, you can turn on hints and really learn some new ways, to get to things, so, I’m going to show you an example of hints and I currently have hints off and I’m going to hit the read button, down at the bottom of my screen.
– [Voiceover] Read button.
– It just says read button it tells you what it is, which is enough information in most cases but if I have hints on and I’m gonna go ahead and do that, then it’ll give you some more information, so on iOS to turn hints on you’re going to use the rotor and that’s where you use two fingers and turn it kind of like a dial, some people like to use their thumb and pointer finger, I like to use my pointer and middle finger, it works a little easier for me, it can take a little bit of time to get used to but once you’re used to it it’s very, very handy, so, I’m going to-
– [Voiceover] Links, text fields, edit, words, line, this is a photo with text selection, speaking rate, hints.
– So, hints it took me a while to get there ’cause I have a lot of different options and then I can toggle hints off and on, just by swiping up or down.
– [Voiceover] Hints enabled.
– So, it says hints enabled, I’m gonna tap the read button again, so, you can see the information now that hints is turned on.
– [Voiceover] Read button, double tap to scan a WayTag and hear the description, then swipe right to hear additional details, the quickest way to access the read button is to tap the bottom left corner of your screen.
– So, there’s a lot more there, it tells you what that button is, it tells you what it’s for so if you’re new to WayAround and you’re wondering how to use the read button, it can tell you about that and then it also gives you, a hint on just your accessibility features, you don’t have to swipe through to get to the read button, just tap in the bottom left of your screen and you’re gonna get there, you know, it’s good information, you can learn a lot and it’s also probably something, you wouldn’t wanna have turned on all the time, so, you can toggle it off and on, just once you get it set to hints on the rotor, you can swipe up and down, now hints is usually unchecked on your rotor, so if you do want to use hints, you’re going to need to make sure, that hints is enabled on your rotor and let me show you how to do that, I just hit a button that I didn’t mean to.
– [Voiceover] Hints enabled.
– All right, so I’m going to use Siri, to get to the accessibility settings. Open accessibility settings.
– [Siri] Here are the accessibility settings.
– So Siri said, here are the accessibility settings, I think maybe that didn’t come through, so, now I’m in the accessibility menu and I’m going to go down to voiceover, which is the first option.
– [Voiceover] Accessibility, voiceover on, button.
– Okay, so, I’ll double-click.
– [Voiceover] Voiceover on, double tap to toggle setting.
– Okay, so now there’s a lot of different options, that you can use for voiceover, you can adjust the speaking rate, you can do some voiceover practice, so if you’re new to voiceover, take some time and explore this there’s a lot here, I’m gonna go down there’s an option called rotor and it’s toward the bottom.
– [Voiceover] Speech, speech, braille, verbosity, audio, commands, activities, rotor button.
– Okay, so, rotor there’s also rotor actions but I’m just going to rotor.
– [Voiceover] Characters, actions available.
– And I’ll double tap and so now there’s all of these different options, so, characters, words, lines, text selection, a whole bunch, it goes on to the bottom of the screen and if it’s checked it’s gonna show up on the rotor if it’s not checked it’s not gonna show up and you could see how many times I had to do the rotor, just to get to hints, so, only check the ones that you’re really going to use, these will let you navigate by headings or lines or adjust the speaking rate but if it’s not something you need on your rotor, I would recommend to leave it unchecked, hints is almost all the way at the bottom, so, I’m just gonna drag one finger, down the left side of the screen to try to get there faster.
– [Voiceover] Volume, sounds, sounds, reorder sound, selected, hints.
– Okay, so it said selected hints, I have a check mark by hints if I wanted to turn hints off and this would turn hints off not just in the WayAround app but on every app in your entire phone and excuse me it would take it off the rotor for every app, so, this is a global setting for your iPhone, it’s not just about WayAround but I want hints on because I wanna be able to toggle that off and on, so, now that I know it’s there, I’ve confirmed that check mark is on, I am going to go back to the WayAround app.
– [Voiceover] App switcher, settings, active, swipe WayAround, active, WayAround, WayAround, WayAround, heading level one, swipe right to hear additional items on this screen.
– Okay, so even when it said WayAround heading level one, typically that’s all you hear but now that hints are enabled it gave you a little bit of extra information, so, I’m going to go through the heading and we have some hints in the heading and I’m just gonna swipe through so you can hear that.
– [Voiceover] WayCloud connected, image, your information is being backed up to WayCloud.
– So, we often get questions, what is that little WayCloud thing? And that your information is being backed up if you went out of range, if you didn’t have internet or cell data, this image would change and it would say WayCloud disconnected and that means it’s not being backed up but the next time you’re connected, everything will back up again and then I’m gonna swipe once again.
– [Voiceover] Settings, button, double tap to go to the settings page, which also includes links to community forums, the help center, the WayAround YouTube channel and the WayAround shop.
– Okay, so I’m gonna go into settings.
– [Voiceover] Settings, heading level one.
– Okay and I’m gonna change my rotor to headings.
– [Voiceover] Headings.
– Okay, so it was the next thing and now I can swipe up or down, just to navigate by the headings.
– [Voiceover] Options, heading level two, your account heading level two, resources heading level two.
– So, the resources is something else, that we’ve added in version 3.2, there’s a lot of resources here and I’ll swipe through, so, that you can hear some of those.
– [Voiceover] Packaging labels, scan the WayTag on the top left corner of the label on WayAround packaging for additional information.
– And so that’s what I demonstrated earlier.
– [Voiceover] Community forums, post your questions and share ideas, link, double tap to go to the community forums webpage.
– I have to wait for it to finish talking, so, community forums is on the WayAround website and it’s a forum if you have questions, if you have ideas, it’s a great place to share those, you can interact with other people, see other people’s ideas and we monitor those, if anyone posts we get an email, so, we can always reply to you, it’s just another way to share ideas and have a little bit more public log of your ideas, I’m gonna swipe again.
– [Voiceover] Help center, find answers to common questions and to getting started guide, link, double tap to go to the help center web page.
– Again, it’s a link on our website and just lots of information you know, there’s FAQ’s, there’s a getting started guide kind of step-by-step, how do you read a WayTag, write a WayTag? If you have questions about setting up the WayLink, there’s information there, I’m gonna swipe again.
– [Voiceover] WayAround YouTube channel, learn about WayAround and how people are using it, to transform their lives, link, double tap to go to the WayAround YouTube channel, be sure to subscribe to be notified, when new videos are posted.
– All right, so our YouTube channel, I think I’ve talked about it on the webinars, pretty extensively but it is such a great resource, I highly encourage you to subscribe to that and you can do it right here through the app and this is a good example of that focus, again, in most apps to get through each of these, it would take two or three or even four swipes but we’ve combined it all into one so you can just swipe and it’s a really nice user experience, you get all the information and then you could double tap and go to that link if you want to, so, I am going to turn off the hints, just so to remind you how to do that.
– [Voiceover] Links, headings, hints.
– Okay, so I’m back at hints and I will swipe.
– [Voiceover] Hints disabled.
– And it doesn’t matter if you swipe up or down because it’s just a toggle off and on, so, whichever way you swipe it’s gonna switch it, to the thing that it’s not currently on, so, that is what I wanted to show you with iOS and I am going to switch over to my Android and so I’ll stop sharing my iPhone and this is the first time, I have ever done this with Android and you would think that sharing, doing a screen share with an iPhone and an Android phone, would be exactly the same and it is not at all, it’s totally different, so, it’s gonna look a little bit different for you and hopefully it is going to work work really well. Darwin, can you see my screen?
– [Darwin] Yes.
– Okay and I’m gonna turn on talkback.
– [Voiceover] Talkback on, fix the launcher, Wednesday, April 7th, double tap to activate, double tap and hold to long press.
– Okay and you can hear talkback.
– [Darwin] Yes.
– Okay, great, I love it when it works how it should, so, there are several things, that are different on Android versus iOS and the first thing is just how you launch the app, you can always launch it you know, the regular rate, either using a voice assistant or going in and clicking the icon but you can also scan a WayTag with your Android device, just to open WayAround, so I’m going to scan the starter pack again.
– [Voiceover] WayAround, WayAround, home, web view.
– When I scan the tag it doesn’t tell me what’s on the tag, it just opens it, so, I wouldn’t need to scan again in order to read that tag but it is a really quick way on an Android device, just to get into the app and open it up, so on Android there are two different places for adjusting the hints, there’s Android hints that can be adjusted globally, across the entire phone for every single app and then there’s WayAround hints, you can set those in the WayAround app, so, I’m gonna start by talking about those global hints and so that is in the settings, the talkback settings and it’s called verbosity, so, to get to the talkback settings, there’s two different gestures I can swipe up into the right or I can just tap the screen with three fingers, which is what I’m going to do.
– [Voiceover] Talkback menu, read from next item in list, double tap to activate.
– So, it brings up a menu and talkback settings is at the next to the bottom, so, I’m gonna swipe through until I get to that one.
– [Voiceover] Copy last spoken phrase, screen search, hide screen, voice commands, talkback settings, double tap to activate.
– So, I’ll talkback settings, I’ll double tap.
– [Voiceover] Talkback settings, navigate up, button out of list, double tap to activate.
– And when you’re in talkback settings, right under the heading it says new features in talkback, then you go down a couple more and there’s verbosity and that’s where you’re going to be adjusting everything, so, I’m going to go down to verbosity.
– [Voiceover] Verbosity double tap to activate.
– Double tap.
– [Voiceover] Verbosity navigate up, button out of list, double tap to activate.
– And right under verbosity it says, choose a preset and I currently have it set to high, I’m gonna go ahead and double click on that, so, you can see the options.
– [Voiceover] Choose a preset high, choose a preset checked high in list, double tap to toggle.
– There’s three items in this list, high, custom and low, if you have high you’re going to hear, every hint available across your Android device, if you check custom there are about, almost a dozen different options that you can set, you know, do you wanna hear it say capital letters or do you want it to chime when it has a capital letter? Do you want it to you know, read numbers in a certain way? So, you can really customize the hints on talkback or low is no hints at all, so, I’m gonna leave it on high which is what I have, so, I’ll cancel out.
– [Voiceover] Cancel button, verbosity choose a preset high in list, double tap to activate.
– Okay and so now I am going to go back, to the WayAround app.
– [Voiceover] Fix the launcher, WayAround, home, web view out of list.
– Okay, so I’m back in the WayAround app and I verify that my hints the verbosity is high, so, I know I’m hearing everything and I’m gonna go up to the settings and let you hear what it’s currently saying.
– [Voiceover] WayAround heading one, swipe right to hear additional items on this screen. WayCloud connected, graphic, your information is being backed up to WayCloud, settings, button go to the settings page, which also includes links to community forums, the help center, the WayAround YouTube channel and the WayAround shop, double tap to activate.
– So, I’ll double tap.
– [Voiceover] Settings, navigate up, to the WayAround screen button, double tap to activate.
– All right and so now under options, that very first heading normally or not normally on the iPhone there’s only one option it’s use WayLink and I will talk about that I saw that there’s a question and you can either check it or uncheck it and then there’s a second option, which is speak WayAround usage hints and it’s currently checked, so, I am going to go down for just a moment and uncheck it.
– [Voiceover] Checked speak WayAround usage hints, checkbox not checked speak WayAround usage hints, checkbox in in, double tap to toggle.
– Okay, so, it’s giving me that high verbosity but I’ve turned the WayAround usage hints off, so if I go back up to the header.
– [Voiceover] Settings heading one out of.
– So, it just says settings you know heading one of and it doesn’t say the number and then if I swipe across.
– [Voiceover] WayCloud connected graphic.
– So it has you know that typical information, that you would expect to hear WayCloud connected and graphic but it doesn’t give you that extra information, about the WayCloud and about how WayAround is working for you, so again, on Android you can adjust your global hints, through talkback settings and that’s gonna apply across your device but if you just wanna toggle off or on, those WayAround hints you do that in the WayAround settings, so, it’s just a little bit different from the iPhone and part of that is just because of the way, the operating systems are built and the way our developers are allowed to work with them, so, I’m going to leave the hints off and I’ll go back to the main screen.
– [Voiceover] Settings navigate up to the WayAround screen, button, home, web view.
– Okay and so now I’m on this scanner ready page and if you notice at the bottom there is only one button and that is not a mistake, it is another one of those differences, between iOS and Android, so for iOS there’s a read button and that’s because of the way the iPhone works with the NFC scanner, that you would need to activate the scanner in order to read a tag, with Android the NFC scanner in your phone, you know, that’s the thing that is actually reading the tags it’s always on and always ready to go, that’s why I could scan a tag just to open the app and I don’t have to press a button, so if I have my starter pack again and I wanna read it I just touch my phone to it.
– [Voiceover] This is a starter pack from WayAround, you can use the WayTag products in this package, to tag everyday items in your home or office, keep reading for more information and tips.
– And if you are using visuals, you can see the font on my Android is much smaller, than the font that was on the iPhone, so again, whatever the settings are on your device, WayAround is going to adjust to that and I wanted to give you another example of why we call this continuous scanning, when the read button goes away and if you wanna do that on an iPhone, you wouldn’t use the WayLink and so when you use the WayLink on an iPhone and you check that box, that you’re gonna scan with the WayLink, the read button will go away on your iOS device as well but if you’re getting ready in the morning and you’re trying to scan through a bunch of different tags, let me show you how quickly you could scan through, without having to press the read button.
– [Voiceover] Home, black fitted long sleeve T-shirt.
– Another?
– [Voiceover] Home, lilac sweater, casual.
– So, you can really get that information very, very quickly and again, it works exactly the same on iOS, you know, if you’re using the WayLink so it is quite handy and if you use a lot of WayTags in your closet or, you know, your toiletries, your medications, you know, hobbies or kitchen, anywhere that you have a lot of WayTags, that’s a really good place to use the WayLink ’cause if you’re just trying to figure out, you know, identify which is the thing, that you’re trying to get you wanna scan through and get that information quickly and the WayLink will let you do that with an iPhone, so, I am running right on time which is wonderful, so, I’m gonna stop sharing my screen and there is a question Tina said, can I talk a little bit more and show the WayLink? So, why don’t I go ahead and do that, the camera is on, I’ll hold up the WayLink for anyone who’s not familiar, it’s about the size of a credit card and it’s about a half an inch thick, it’s just a hard white plastic and all this does is scan, it connects to your phone via Bluetooth, so, there’s no cables or anything but you can scan with the WayLink, you can walk pretty far away from your phone and as long as you can hear it, whether it’s through earbuds or a speaker system, as long as you can hear it you can scan with the WayLink and you can just do that continuous scanning, so, it’s really, really handy and again, if you use the WayLink, you just want to turn on the WayLink and then make sure that box in the settings is checked for use WayLink, it’s quite handy and I’m happy to answer any other questions but why don’t I pause right now and see if there are any questions, you can either ask in the chat or you can raise your hand and let’s see to raise your hand on a Mac it’s option Y, PC it’s Alt Y and on a phone it is star nine. All right and Beth, you can help me look out for any raised hands and I didn’t talk about the different types of WayTags, we talked about that some last week, so if you do have questions about the WayTags, feel free to ask those as well, you know, if you have something that you’re wanting to tag, we can talk about that also, you know, the WayTags are another accessibility feature, a lot of things that rely just on a barcode scanner, it can be hard to know, you know, are you getting the right place? There’s some apps that have a really good, you know, audio signal to let you know, you’re in the right vicinity but the WayTags are tactual, so, you have that tactical, you know, you can feel where are you supposed to scan and then you know the exact place on your device, that you scan so it makes it very quick and Jeanette, I see that you have your hand up, feel free to unmute yourself.
– [Jeanette] My question is about the WayLink because I keep debating, whether I should actually purchase one, how would you compare the ease of scanning a WayTag with the WayLink in other words, if I had the WayLink how would I orient to scan a tag?
– That’s a really good question, I think the WayLink is more sensitive in a good way, there’s a little bit bigger area that you can scan and it’s actually kind of right in the center on the back there’s a battery pack and it’s right above where that battery pack, there’s kind of a toggle switch that you can feel, so, it’s right above and that’s where you would wanna scan, so, instead of doing that edge it’s really just that surface and often you know, I’m going in to scan and by the time I actually touch it it’s already scanned, so, the WayLink is, you know, I say, it’s faster and more accurate, it’s also much lighter weight, I know I have an OtterBox on my phone and it can get heavy and so if you’re scanning a whole lot of things, you know, that’s another reason, the WayLink is just very very lightweight, I have fairly small hands and it fits really nicely in the palm of my hand, we do also offer it’s what do you call it? It’s a retractable badge reel I just lost the word but that’s basically something that’s a string, that you can pull out and you would attach, there’s a clip or a carabiner, that you could attach to your belt or your purse or you know, your pocket or something and then have the WayLink right there and then when you need it you just pull it out and scan it and then it would go back, that way it’s handy and it’s always with you and you don’t have to keep track of yet one more thing, so, really good question thank you Jeanette.
– [Jeanette] Welcome.
– All right, any other questions? A lot of people who use WayAround extensively in the freezer or other you know any sort of messy environment, we have an automotive mechanic who uses WayAround, those are great examples of times, when you might wanna use the WayLink, just so you’re not having to put your expensive device in an environment that, you know, might not be the best for it and I see a hand up it’s from a phone number ending in three, zero, three, three, feel free to unmute yourself. And let me see the unmute on a phone is star six.
– [Man] Okay, I’m here.
– All right.
– [Man] Hello, actually use it?
– On the WayLink you mean?
– [Man] Yes.
– Good question so it fully charges in just under an hour and you get about 5,000 scans with it, you know, some people will charge it daily a lot of people, you can get away with charging at once a week and it’s a quick charge and you know, one of the other great things about this technology is it’s just really low battery power, the tags themselves have no battery, all of the power comes from the device, that you’re scanning with but because it’s using radio waves rather than some sort of visual, you know, camera based system, it just doesn’t take up a lot of batteries, which is part of why the WayLink lasts such a long time. Did that answer your question?
– [Man] Oh, that answers my question.
– Good, good, all right, any other questions?
– [Tina] Hey Jessica.
– [Jess] Hi, Tina.
– [Tina] Yeah, thank you for bringing up Android because now I’m not an Android user but I know that before you’ve been always using the Apple and I’m glad you brought that up to the Android users, so, that they don’t feel like, oh how am I supposed to deal with that? Thank you, I really appreciate that.
– Yeah, definitely and you know, we find that there are more and more people, who are using Android, especially people who are newer to vision loss and maybe already have an Android and you know, for a long time Apple had the reputation, their accessibility features just blew away, you know, whatever’s on Android and talkback is getting really good and there’s you know, some things we liked better on Android and some things we like better on Apple, you know, one of the things with Android is it’s nothing is standard and so if you have a Google pixel, it works differently than a Samsung and that works differently from you know a Motorola, you know, there’s less consistency with Android, whereas Apple we can be pretty sure it’s gonna work the same regardless of which device you have but I think Android it’s a great option for a lot of people, so, thanks for saying that and Eric, I see that you have your hand up, feel free to unmute yourself.
– [Woman] Yeah, now you’re unmuted.
– [Eric] How much is the WayLink, excuse me, how much does the WayLink cost?
– Yes, it is $99.99 on our website and if you do want that badge reel, I believe it’s an additional $5.
– [Eric] Thank you.
– You’re very welcome.
– [Darwin] Jessica, I’d like to go ahead and talk a little bit about that WayLink also and that in conjunction with the iPhone and even with the Android, there’s times that you would not want to use your phone, to do things, just because you don’t wanna get your phone messed up, that’s a very expensive device, you spent several hundred dollars, sometimes even a thousand dollars for that smartphone, so, the WayLink is very durable, it’s just hard plastic, so if you’re cooking in the kitchen or you’re doing things, you know, out in the garden or whatever, you can scan with that without you know damaging your phone or getting dust on your phone, dirt on your phone, so, that’s another reason to use the WayLink is just the durability of it, now, again, you will only get the description but most of the time, that you’re not really needing the additional information, you’re just trying to identify something and if you do, you know, if you are out in the garden and you’re wanting to have something, that you’re gonna hear every time, that’s more than just how to identify that, you can’t put that into the description also, so the WayLink is good for saving your expensive smartphone, as well as just being able to read very quickly.
– Yeah, thank you Darwin, I appreciate you saying that and it’s one of those things, it’s the most expensive item that we sell, except for the I think there’s one other, the kitchen starter pack also has a lot of WayTags but people who use the WayLink just love it, you know, a lot of people who at first said, oh, you know, I just had to get it because I had a phone, that didn’t have an NFC reader and at this point, most of the phones do have an NFC reader and so people are getting the WayLink because they really find it so much more convenient. So if anyone else has a question, feel free to raise your hand, otherwise you know, we don’t have to go the entire hour but we’re definitely here and we do wanna start doing more webinars, I know it’s been a while since we’ve done a webinar, so if there are things that you’re hoping we’ll cover, I think we should probably do a whole session on the WayLink Darwin, so, we’ll put that on the schedule but send us some ideas, we’re really formulating our plans and we’ll keep you posted but stay tuned, we will have more of these and I’ll also mention if you have a local chapter of the ACB or NFB or any other type of organization, if you work at a VA hospital or you know if you’re an OT or VRT or you know if you have any sort of letters after your name, I’m happy to do a presentation for you and your colleagues or your friends or chapter members, so, you can always reach me @connectatwayaround.com, that email will land right in my inbox and I’m happy to set something up, I love connecting with people and hearing how people are using WayAround and if you ever have a question about, you know, what tag would you use for something or you know, how do you get started or how do you use details? Send us an email we’re happy to work with you and make sure that WayAround is working well for you and your circumstances. So, I will see if there’s any other hands, feel free to put up your hand otherwise we will say good for me it’s afternoon for most people it’s morning and we’ll talk to you again soon. All right, thank you so much everybody.
Subscribe today for more WayAround tips and tricks!
Want to get tips, tricks, and news from WayAround delivered directly to your inbox? Subscribe today to get the latest! We will never spam you, and you can unsubscribe at any time.